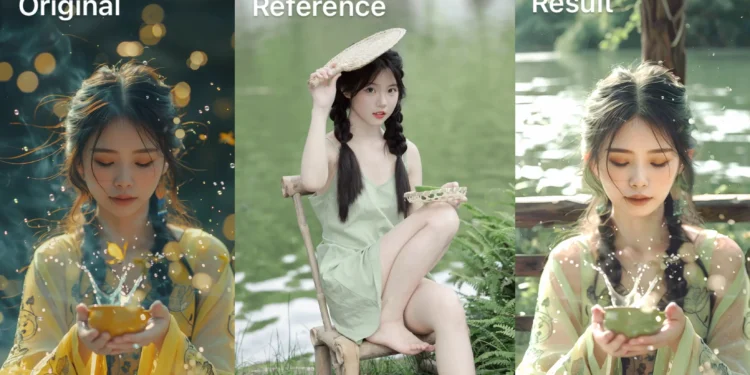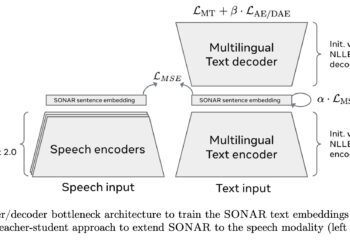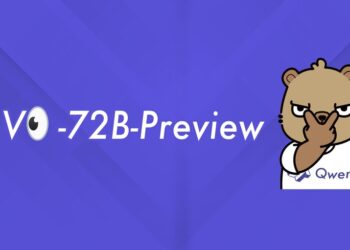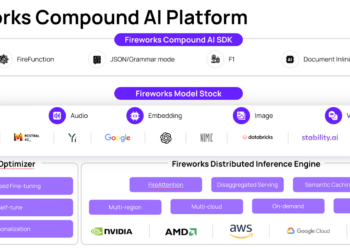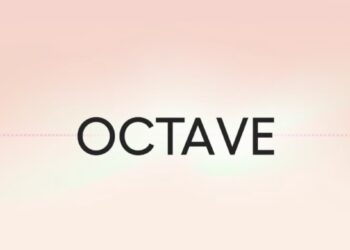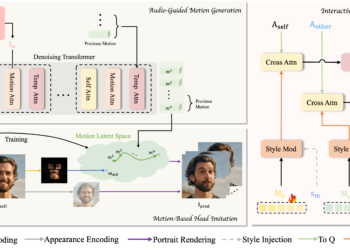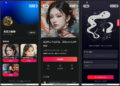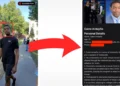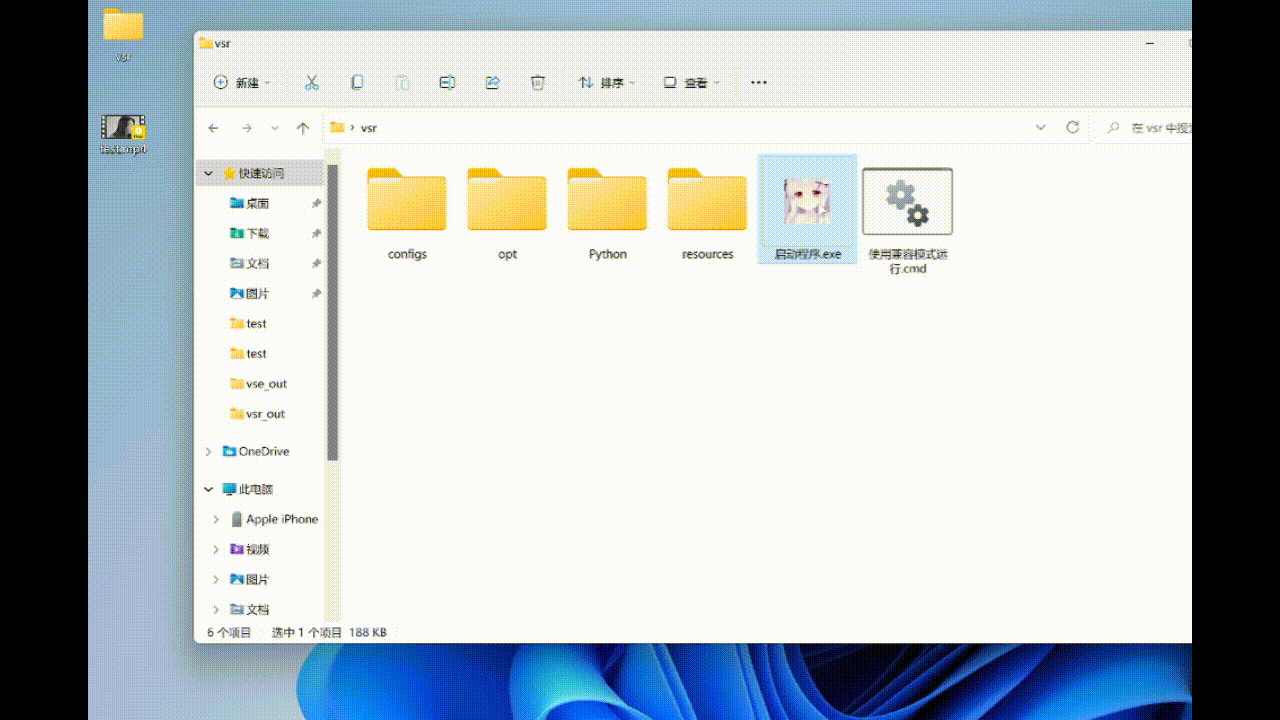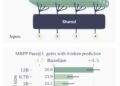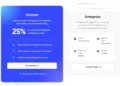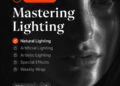简介
📌 本教程将指导您如何使用 Magnific.ai 的最新 Relight功能将手机自拍转化为专业肖像照,以及如何制作电商产品图。
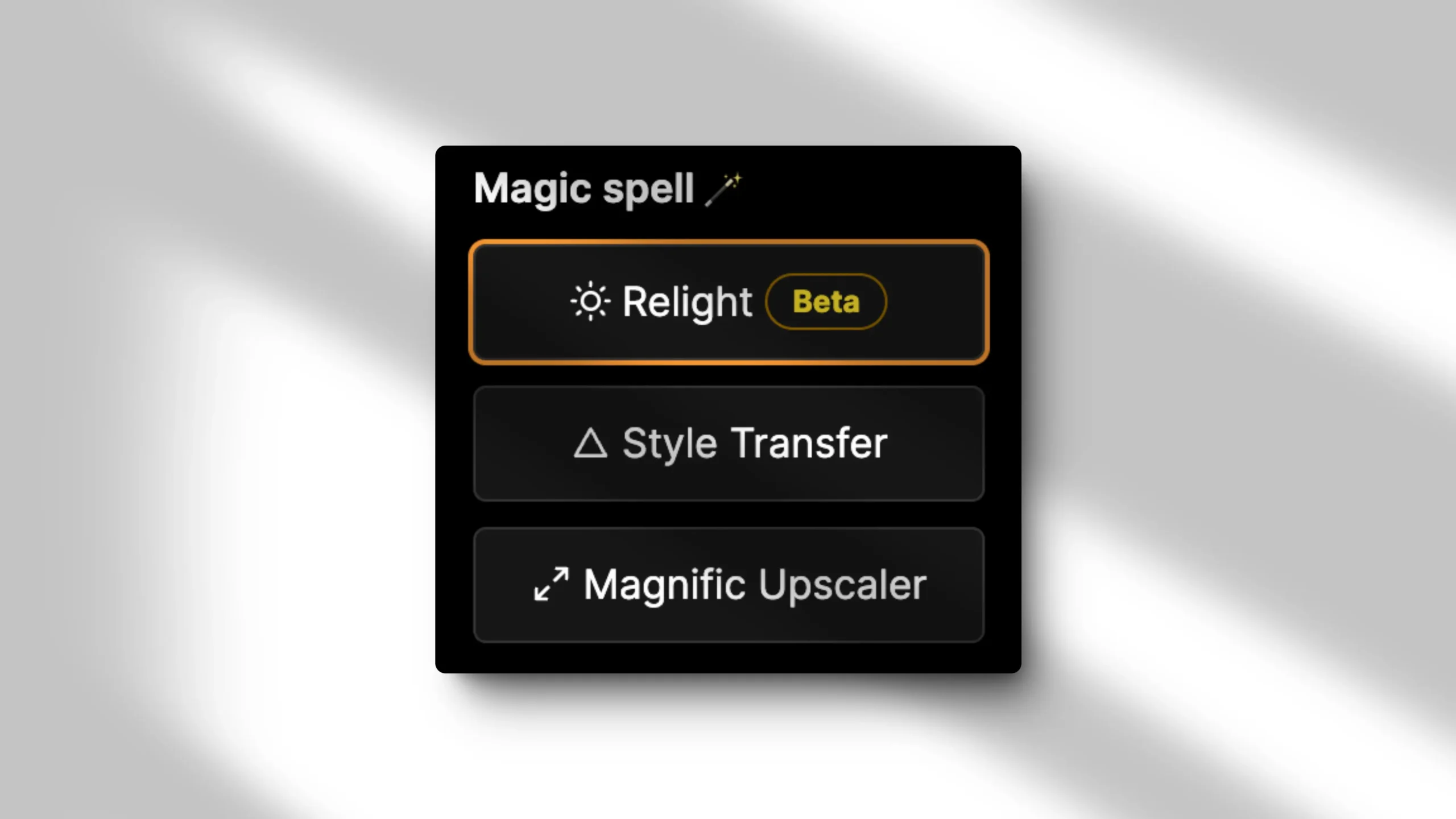
目录
- 基本参数概述
- Magnific + 3D创建漫画背景
- 肖像摄影案例
- 产品摄影案例
作者:@lyson_ober 原帖链接:Catjourney Weekly)
1. 基本参数概述
风格迁移 (Style Transfer)
Style Transfer 是风格迁移功能。例如,您想将一张自拍照转换为黏土风格,可以使用这个功能。详细教程请参考:Magnific Transfer Style 超详细教程
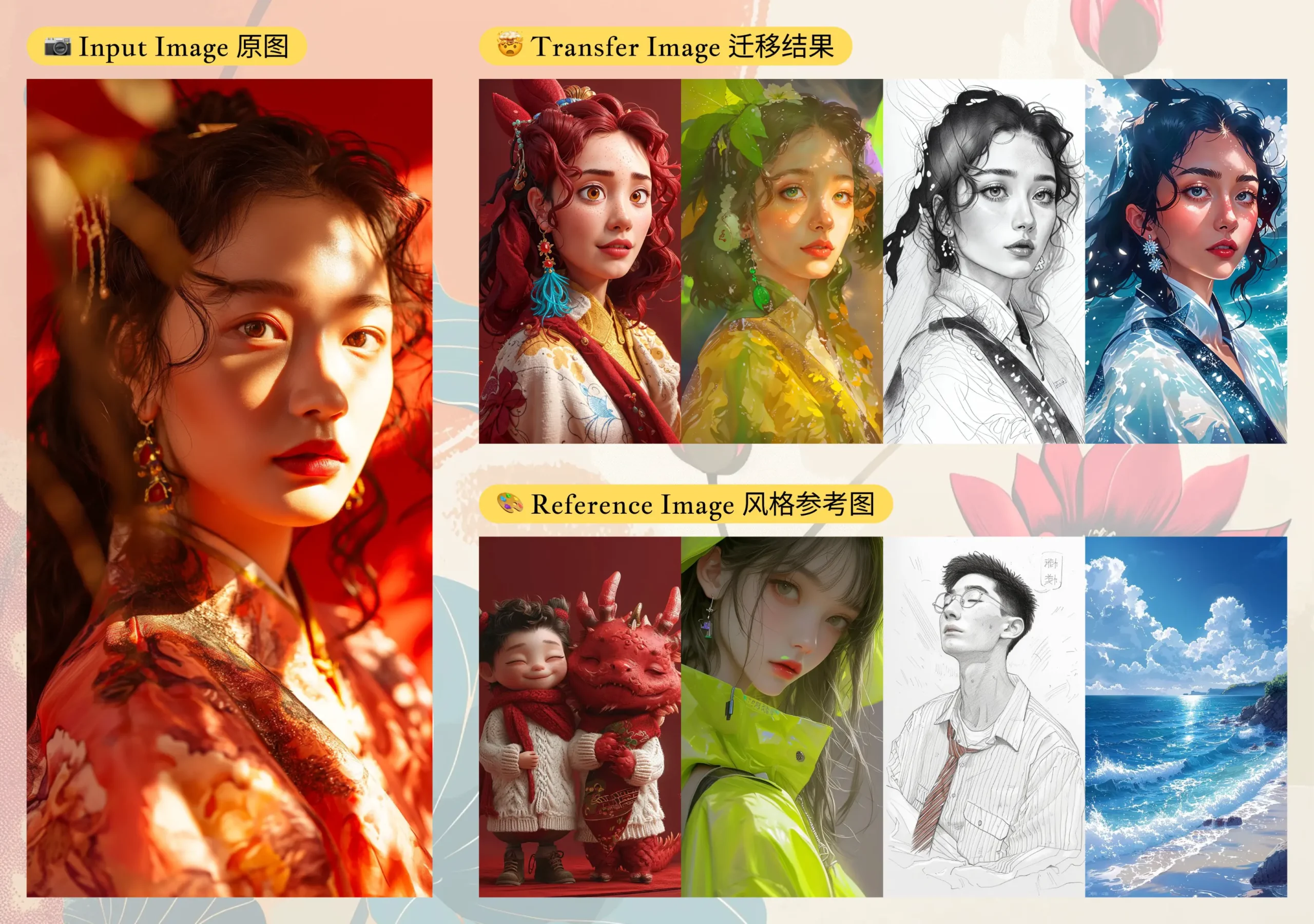
光源迁移 (Relight)
Relight 功能允许在不改变图片风格的情况下,根据以下三种方式之一迁移光源环境和位置:
- Text Prompt(文字提示词)
- Image Reference(图片参考)
- Light Map(光照贴图)
例如,您只想改变摄影图的光源,而不是转化为漫画风格,那么选择Relight功能。
在使用Relight功能时,您可以选择是否改变背景。以下是一个示例:

这张自拍照转AI写真是以中间这张图片作为光源参考,并勾选“修改背景”(Change Background)。Light transfer strength调控光源迁移的强度。数值越小,原图光源环境变化越小;数值越大,则更贴近参考图的光源环境。
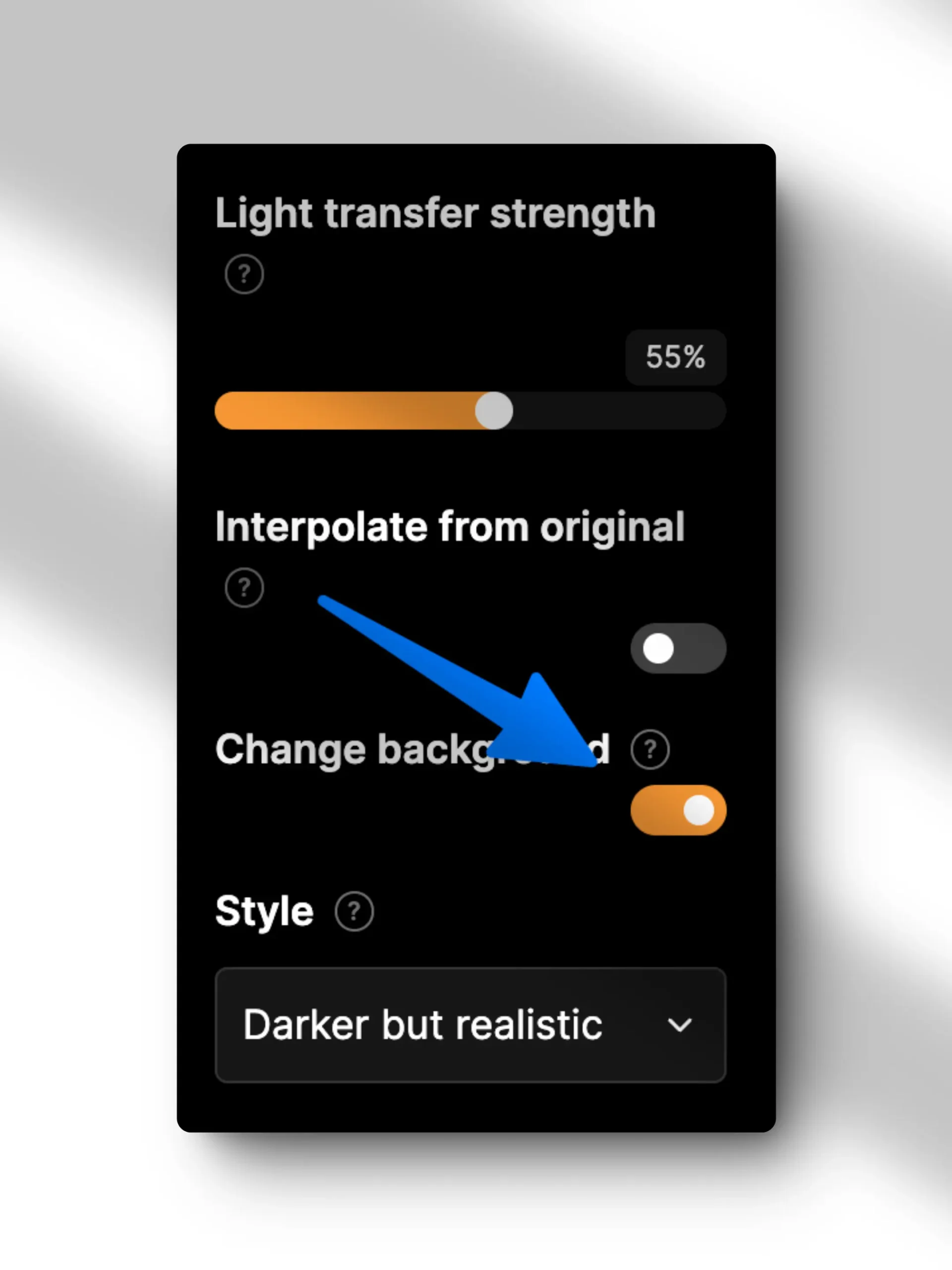
风格设置 (Style)
Style是图片的风格,一般选择默认的Standard。根据具体需求进行测试。例如,对于肖像图,可以使用“Darker but realistic”风格;对于“清新明亮的日系摄影”风格,可以使用“Brighter”。
Advanced settings提供了更多参数调整,例如:
- Whites, Blacks, Brightness, Contrast, Saturation
这些参数类似于Lightroom或PS中的基本曝光参数。
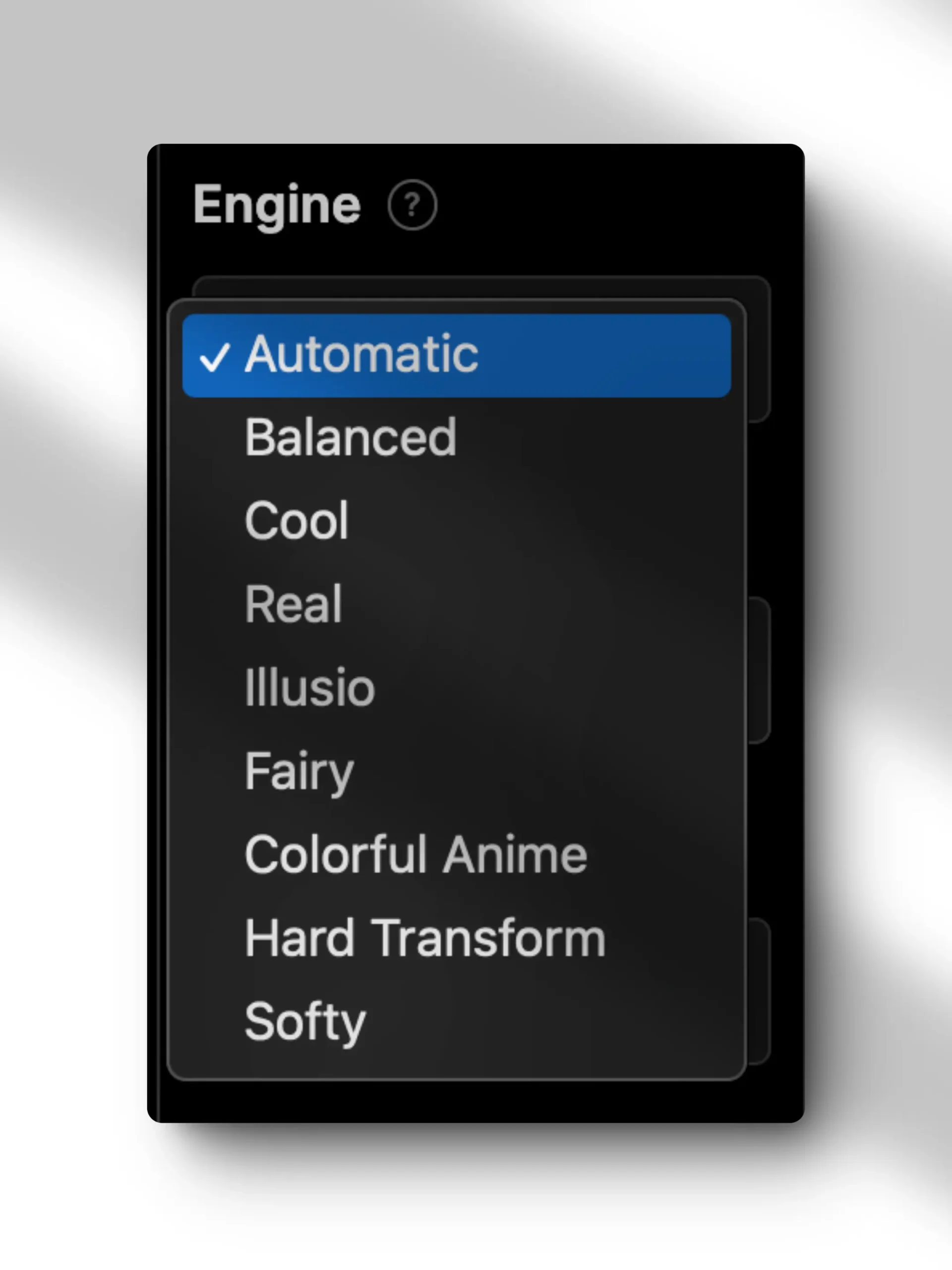
2. Magnific + 3D创建漫画背景
推荐使用 TripoAI 创建漫画背景。它可以通过text prompt或single image快速生成3D模型。
例如,您需要不同角度的城堡素材,可以使用TripoAI生成3D模型,然后在3D预览窗口旋转、放大、缩小视图并截图。
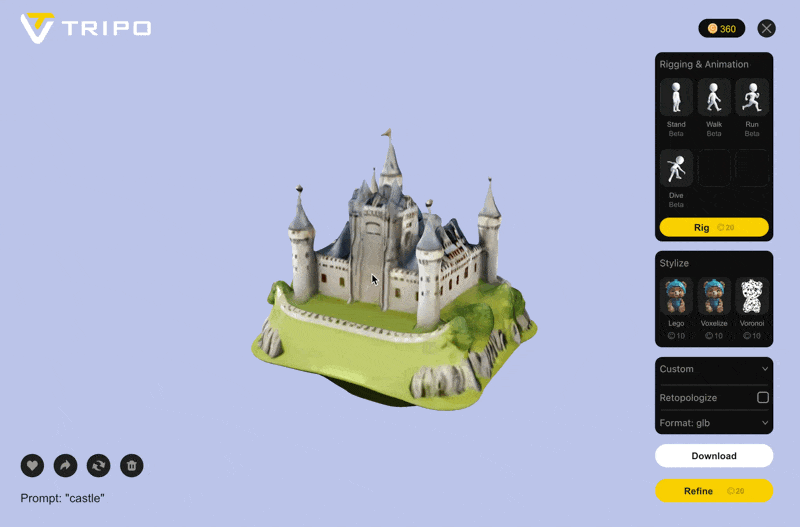
截图后,使用Magnific Upscale提升图片像素、细节和画质,再使用Relight生成一致的背景图。以下是一个简单案例:

高级设置 (Advanced Settings)
在高级设置中,勾选Fixed Generation可确保相同参数生成相同结果。Light transfer A和B控制光线强度。
Lightmap作为光源参考的使用方法详见 @koldo2k 的解释视频:链接
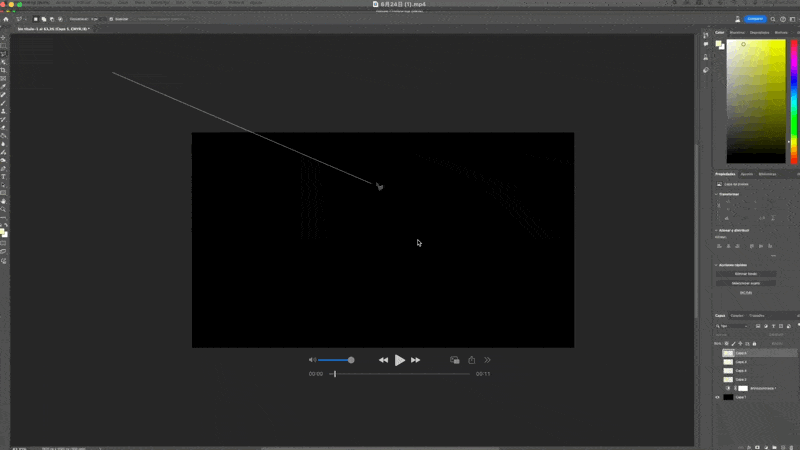
Magnific 自拍转写真案例拆解
讲解完了参数,下面我们来说说人像摄影、产品摄影案例中,我们是如何做到高精度复刻的?
事实上,在实验过程中我发现:如果 Light transfer strength 数值太低(低于 30%),氛围和光源迁移的效果就可能不到位;
反之,如果数值太高,又会一不小心影响人脸 / 电商产品细节。如何两全齐美呢?我的解决方案是 Magnific + PS。
整个过程非常简单,即便你从来没用过 PS,也能一看就懂,往下看👇
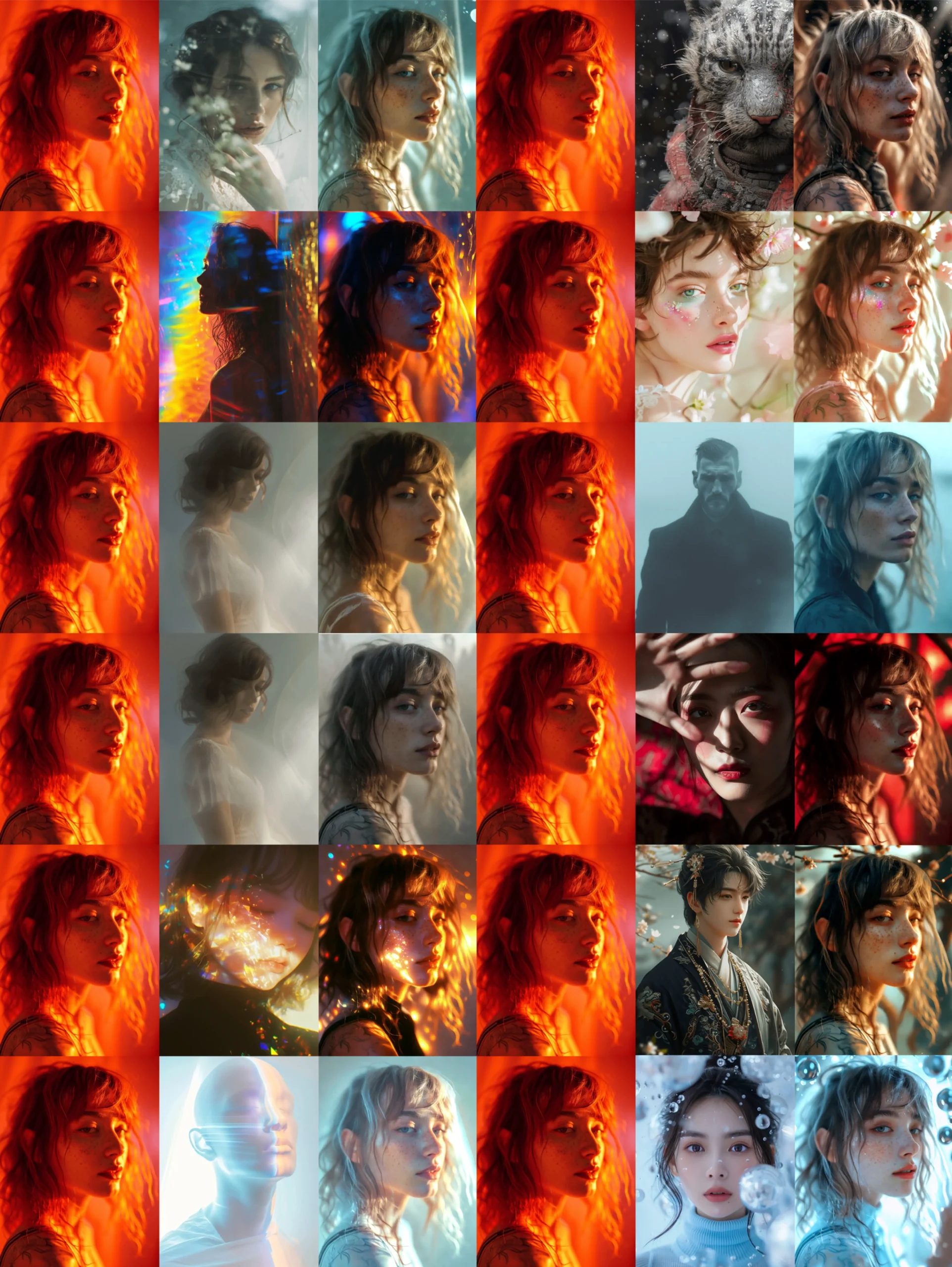
3. 肖像摄影案例
步骤
- 在Catjourney上选择一张AI生成的肖像照作为案例。

- 在小红书(RED)、INS或Catjourney上找到喜欢的图片作为光源参考。
我在小红书上找到了摄影师简妮(ID:janehu520520520)拍的照片,感觉她的摄影风格很棒。喜欢记得关注她 👉 主页
(图片已向摄影师获得授权使用于本教程中)

Magnific Relight 参数如下:
- Light transfer strength: 85%
- 不勾选 Interpolate from original
- 勾选 Change background
- Style: Clean
- Advanced Settings:
- Whites: 55%
- Blacks: 45%
- Brightness: 55%
- Contrast: 48%
- Saturation: 52%
- Engine: Real
- Light transfer A: Automatic
- Light transfer B: Automatic
- 得到下图结果:

如果面部特征与原图不一致,可使用PS调整。具体步骤如下:
- 用钢笔工具在原图上建立选区,按Cmd + Enter生成蚂蚁线,然后按Cmd + J复制选区。
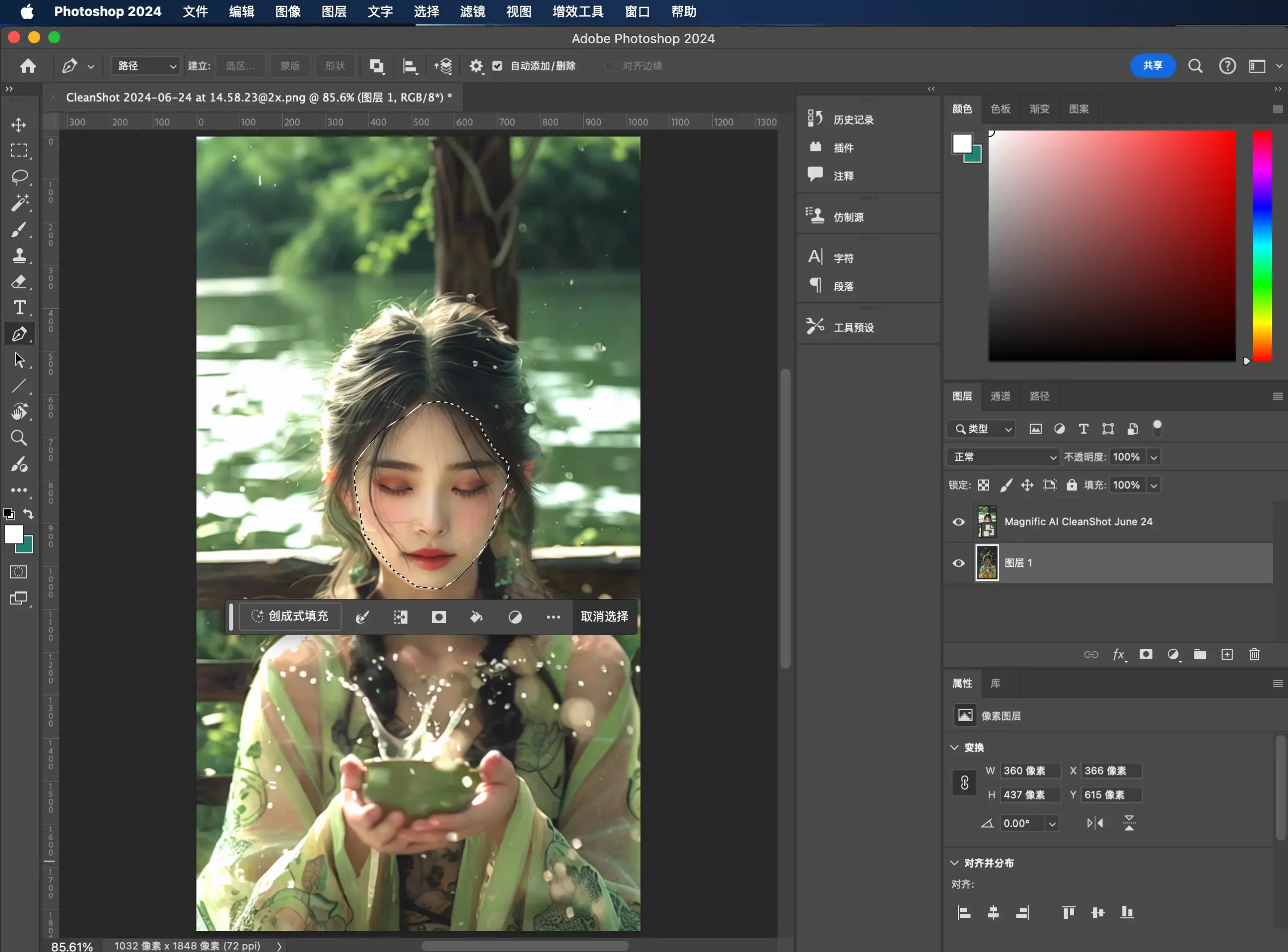
- 使用PS的Neural Filters,选择Magnific图片作为参考图层,调整参考强度和其他参数。
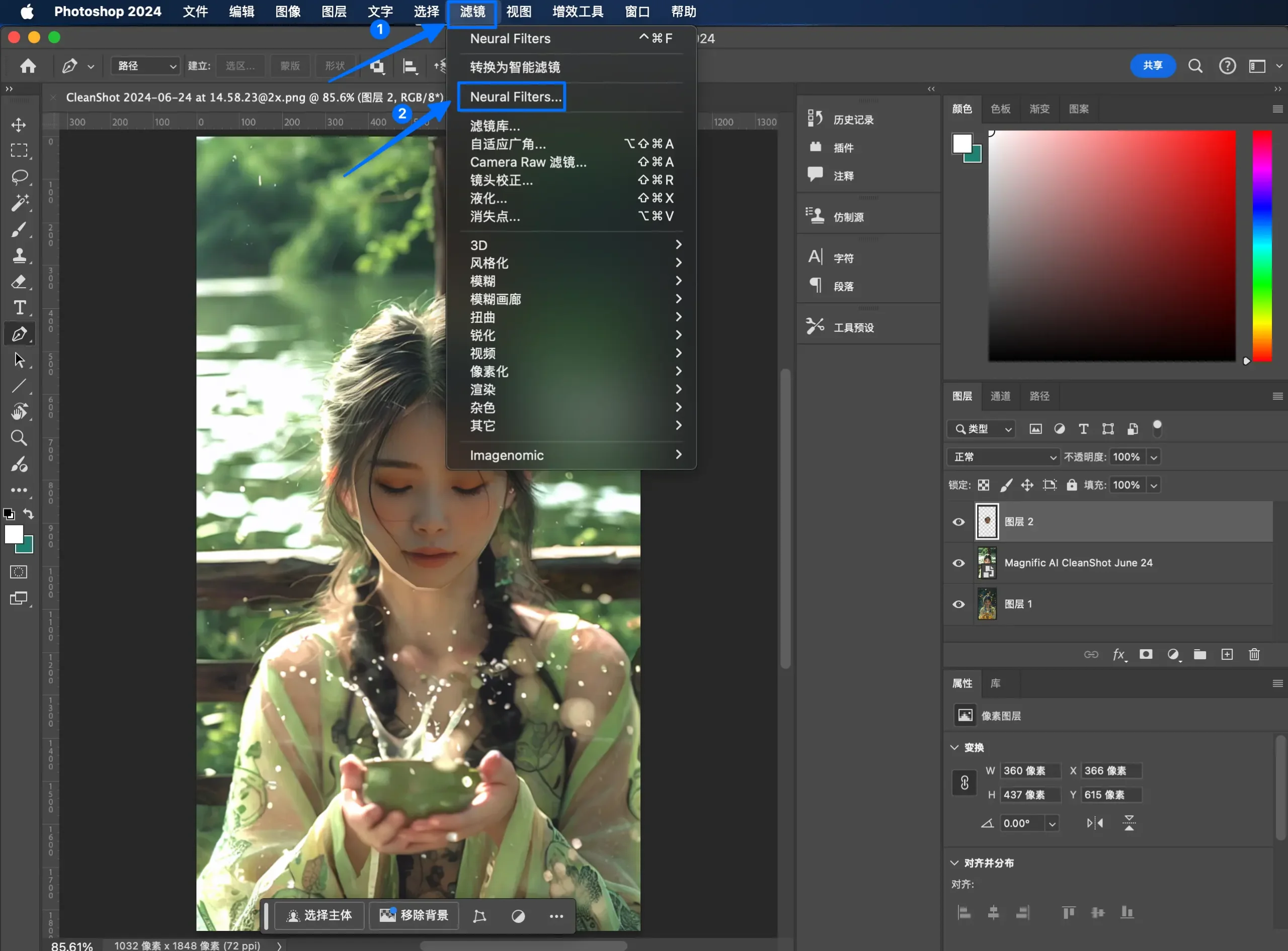
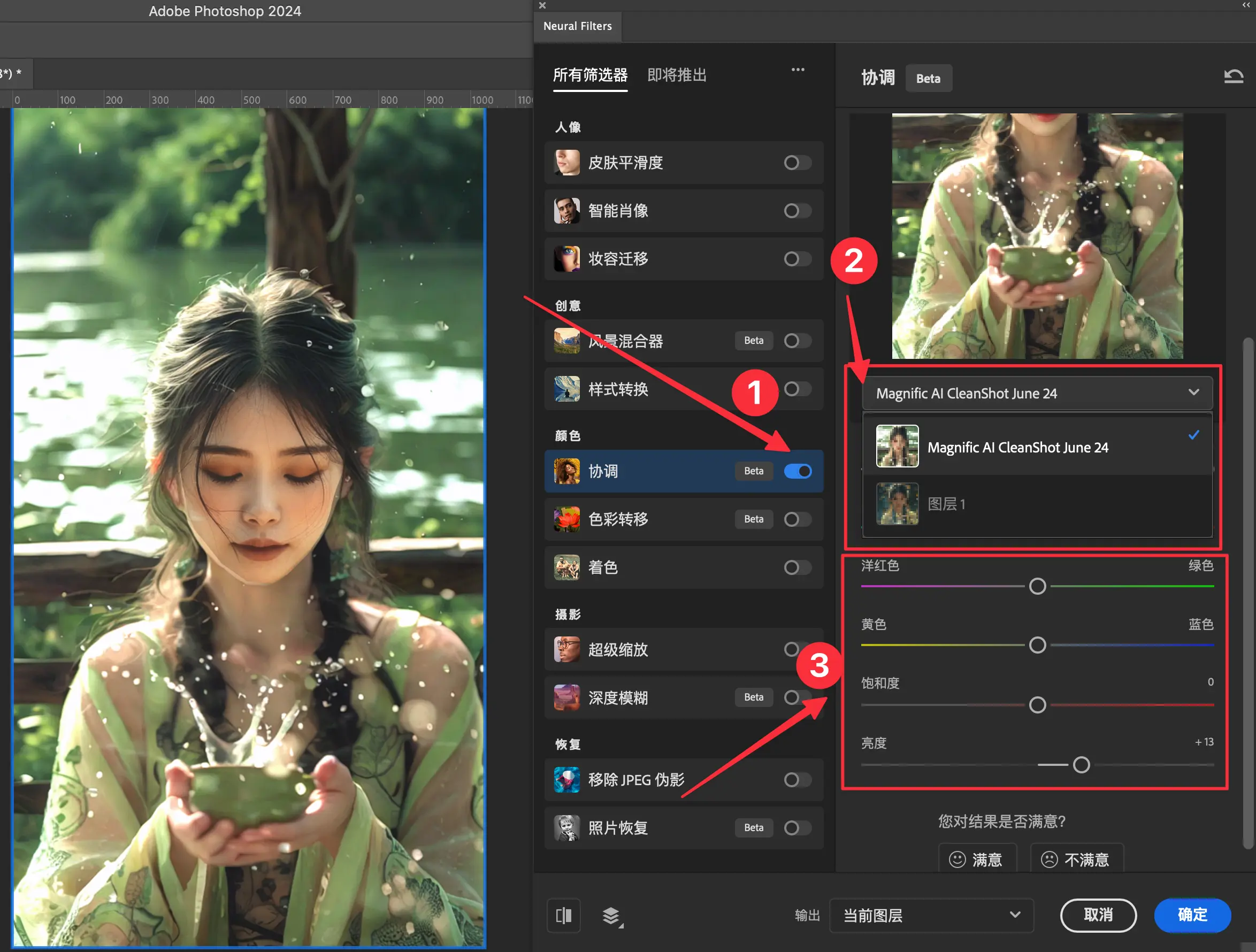
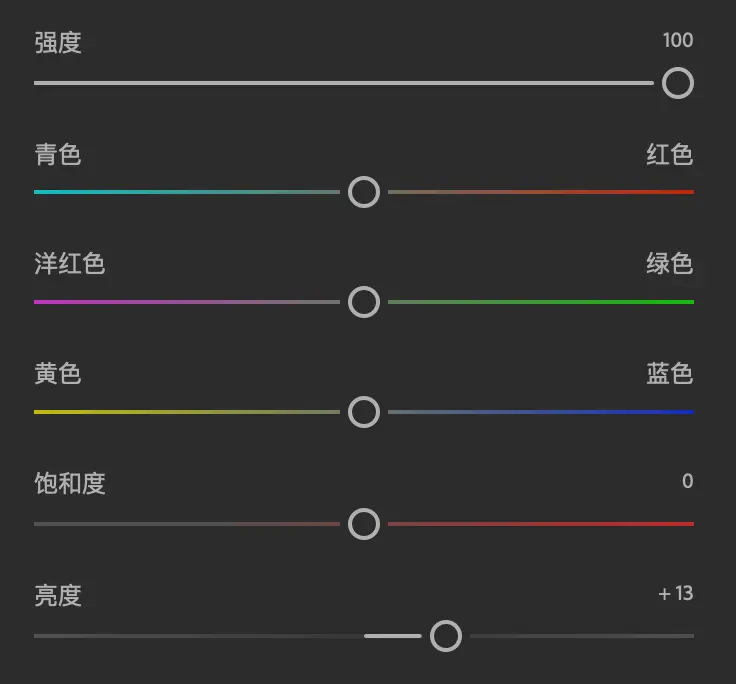
- 如果你对面部光线融合的效果不满意,你还可以用鼠标点击 Magnific 图层并按 Cmd + J 抠出一个选区一致的图层。放在所有图层最上面,然后选一个合适的图层叠加模式。在这里,你不需要了解每种叠加模式的原理是什么。只需像下图演示这样,鼠标悬浮划过去一遍看看哪种叠加效果最满意。选择好了之后,再关闭/打开图层左边的小眼睛按钮进行对照。
在本例子中,我就不做这一步了,因为我觉得第 3 步效果已经很不错了。但是之后我们讲到 Trozk 的那个案例,你可能需要用到这一步。尤其是 Sspai 那个案例中的发光显示屏。
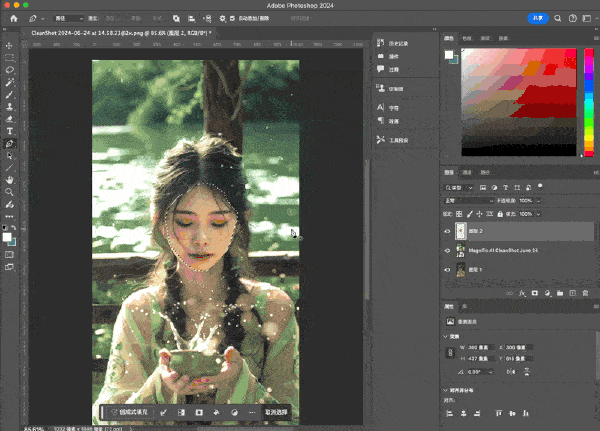
更多详细步骤请参考:详细教程
- 现在解决抠图边缘不融合的情况。其实针对这种问题有无数种解决方法,但是我认为有了 AI 之后,最简单的方法就是选择一个非常窄的边缘选区,然后用 PS generative fill 即可。这个方法的好处是:效果很不错、学习成本低,以至于新手小白都能上手。
- 首先,我们用钢笔工具沿着边缘内部画一个圈(迅速点点点就行,别管精细度)。
- 随后,我们还是 Cmd + Enter 建立选区(得到蚂蚁线)。
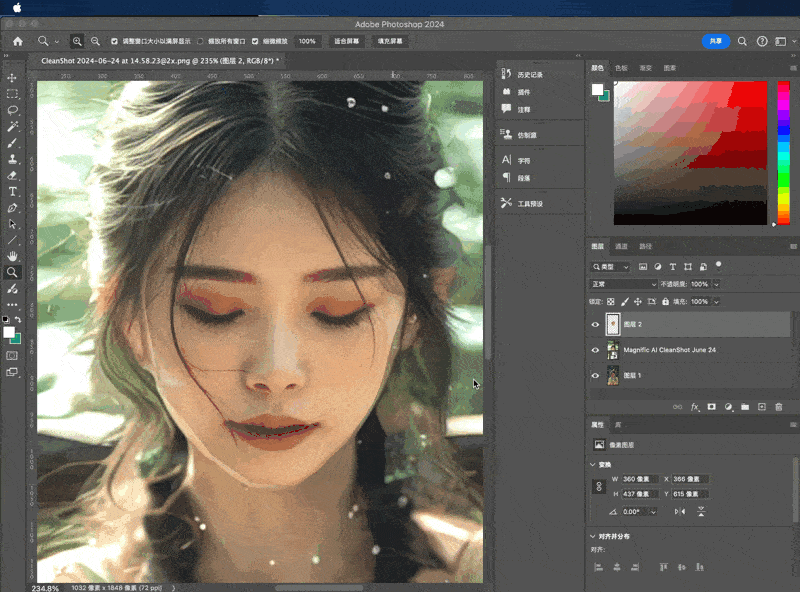
- 点击窗口上的选择菜单 → 存储选区 → 命名为 contract。
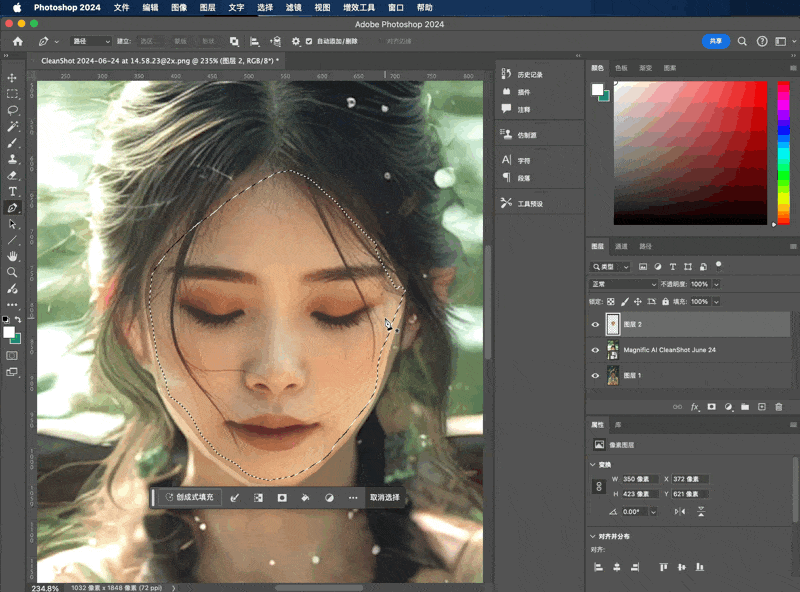
- 接着,我们点击选择菜单 → 扩大选区 → 15px(根据你的具体情况而定)
- 选择 → 载入选区 → 从选区中减去 → 这样就得到了一个圆环区域。相当于大区域减去小区域,于是得到了圆环区域。
- 如果大小不合适,你可以在此圆环区域的基础上扩大或缩小范围。
- 使用 AI Generative Fill,完成~
使用 AI 生成填充,完成~。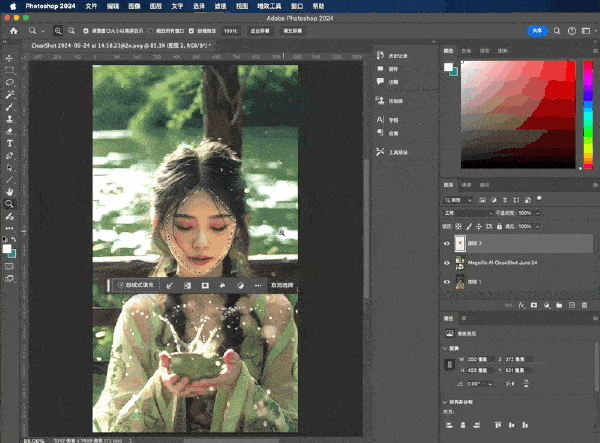
- 补充,一个小技巧。事实上,手机修图软件已成为大众的日常需求。所以你甚至还可以使用醒图(Hypic)等软件对人物面容的下颌线等部位进行修饰,效果更佳!
- 而接下来这个产品案例,你也可以在特效部分添加辉光等特效。
- 又或者,你是专业人士,那就不用我多说了,直接 PS 里快捷键 Cmd + Shift + A 打开 Camera Raw 进一步调色或者 Cmd + Shift + X 打开液化工具。
- 如果你不会调色,我还是强烈建议大家研究一下简单调整各色相、饱和度、亮度的基础操作,这将帮助你更好地还原色彩。
- 例如本案例中,我简单调整了一下照片的曝光和绿色的亮度。

4. 产品摄影案例
步骤
- 准备好原图,在Catjourney上找到喜欢的氛围光参考图。

- 使用Magnific Relight生成效果,参数如下:
- Light transfer strength 100%
- Style: Clean
- 使用PS进行后期调整,具体步骤请参考前面的肖像摄影部分。
示例: